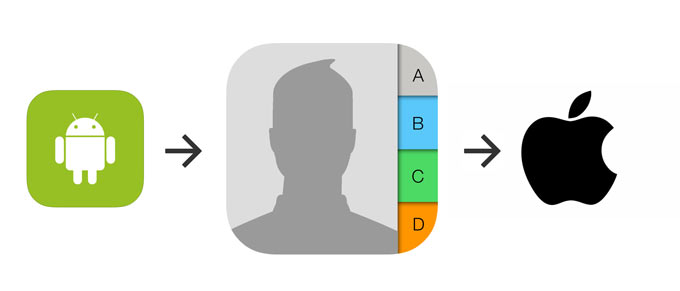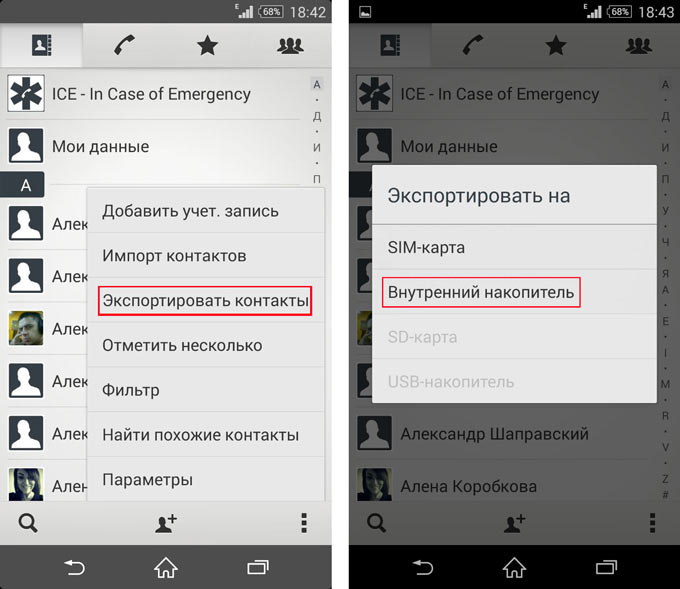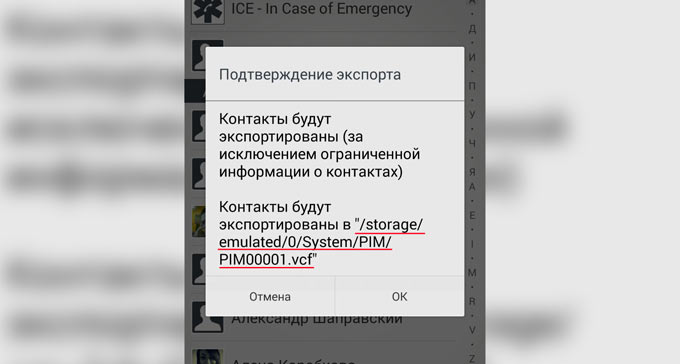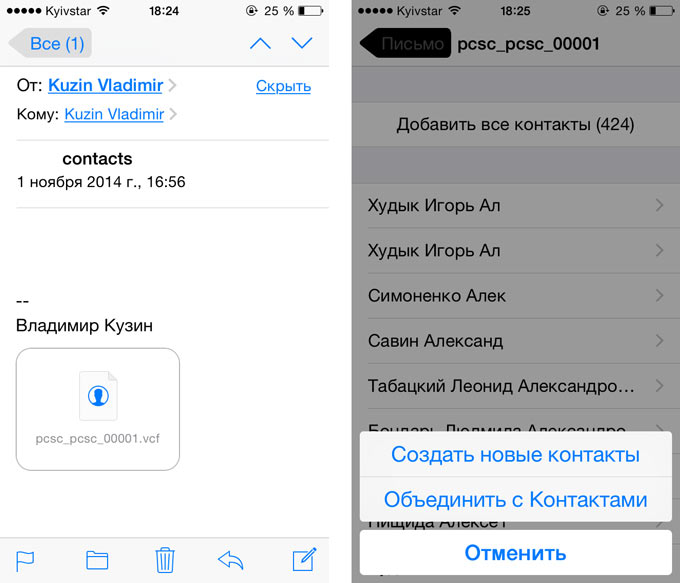Upd: Данная почтовая система отлично работает совместно с Active Directory, о том как ее настроить, можно прочитать в статье-
Интеграция почтового сервера iRedMail с Active Directory (Windows Server 2003/2008/2008R2)
Вопросом, как настроить почтовый сервер, задавались многие-а еще чтобы сразу устанавливалось все из коробки, требовало минимальных настроек. Для решения этой проблемы существует платформа Zimbra, но ее перенос на Ubuntu 10.04 как-то затянулся и прибывает в состоянии beta версии для платформы AMDx64, а устанавливать Ubuntu 9.10 что-то не хочется. Тут мне встретилось, упоминание о iRedMail текущая версия доросла до 0.6.1. Кстати, эта платформа, доступна и на других дистрибутивах Linux.
С помощью этого руководства, вы сможете настроить почтовый сервер с web интерфейсом управления почтой, а также администрирования учетных записей пользователей, установки квот на размер почтовых ящиков, проверка антивирусом поступающей корреспонденции и антиспам фильтр + возможность подключатся из почтовых программ с как с использованием SSL, так и без него. Эта система может стать полноценной заменой, тех что продаются за вполне сумасшедшие деньги. С опытом работы, пришло понимание того, что большинству компаний необходим простой почтовый сервер, в котором есть список всех пользователей компании-чтобы не держать e-mail адреса коллег в голове или где-то еще. Можно, конечно, взгромоздить Exchange, предварительно купив лицензию на северную ОС, а большинство пользователей будут пользоваться только для отправки почты используя его возможности примерно на 30%.
Чтобы все это развернуть, понадобится, примерно, 20 мин времени-при условии, что у вас шустрый интернет!
Пред началом настройки необходимо выполнить ряд несложных настроек:
Доменное имя почтового сервера
mail.example.org-исключительно в целях ознакомления!
IP адрес:
172.16.0.100 (Либо реальный IP выданный провайдером)
LDAP suffix:
dc=example,dc=org-также, исключительно тестовый вариант!
Перед началом установки обновим систему:
sudo apt-get update
sudo apt-get upgrade
Настраиваем имя хоста:
Заходим как root
sudo su
nano /etc/hostname
назовем его в
mail, сохраняем изменения выходим
Добавим имя нашего сервера в файл hosts
nano /etc/hosts
Необходимо добавить наш IP и доменное имя, сразу под строку
127.0.0.1 localhost172.16.0.100 mail.example.org mail
Проверяем настройки:
cat /etc/hosts
Получаем:
127.0.0.1 localhost172.16.0.100 mail.example.org mail
cat /etc/hostname
должно выдать:
mail
Необходимо перезагрузить систему:
reboot
После перезагрузки, снова заходим в качестве суперпользователя:
sudo su
hostname -f
Должно выдать:
mail.example.org
Переходим, непосредственно, к установке платформы.
Скачиваем свежую версию, которую можно посмотреть
на сайте разработчика
На момент написания была доступна следующая версия:
wget http://iredmail.googlecode.com/files/iRedMail-0.6.1.tar.bz2
распаковываем архив
tar jxvf iRedMail-0.6.1.tar.bz2
Переходим в директорию созданную после распаковки
cd iRedMail-0.6.1/pkgs/
Выкачиваем пакеты необходимые для уставноки
bash get_all.sh
Приступаем к установке
cd ..
bash iRedMail.sh
После этого начнется закачка необходимых пакетов.
В открывшимся меню установки выбираем
Yes

Выбираем директорию в которой будут храниться почтовые ящики пользователей:

Для хранения данных о пользователях iRedMail может использовать OpenLDAP или MySQL, в нашем случае OpenLDAP является более предпочтительным

Задаем LDAP суфикс в нашем случае:
dc=example,dc=org

Задаем пароль, для администрирования каталога LDAP:

Указываем название первого виртуального домена у нас это -
example.org

Будет автоматически создан пользователь
postmaster@example.org которому нужно будет придумать пароль.
(Внимание: Этот пользователь будет обладать правами на управление почтовым сервером-добавление новых доменов, а также добавление и удаление пользователей)

также, автоматически, создается первый пользователь системы с именем
www@example.org которому также необходимо придумать пароль.

В следующем окне, все оставляем как есть и просто выбираем
Yes

Выбираем язык системы, в нашем случае, русский (кодировка немного кривая, но по сокращению
ru_RU в меню, родной язык ни с чем не спутаешь)

У нас спросят, действительно мы хотим продолжать, смело пишем
Y

Начнется закачка дополнительных пакетов, по окончанию установки продолжаем.
(Необходимо будет выкачать, примерно, 80Mb.)
После этого, нас попросят ответить на 3 вопроса, везде отвечаем
Yes:
File: /etc/default/iptables, with SSHD port:22 [Y|n] <-Y
Restart firewall now (with SSHD port: 22) [y|N] <-Y
Would you like to start postfix now? [y|N]<-Y
Обновляем ClamAV, возможно, потребуется перезагрузка!
Freshclam
Пробуем зайти на наш свеже-установленный почтовый сервер.
Переходим по адресу:
mail.example.org/mail –здесь находится интерфейс входа в почтовый ящик. Имя пользователя www@example.org пароль, тот который мы указали при установке IRedMail.

Интерфейс почтового ящика будет выглядеть так:

Для добавления пользователей и доменов заходим по адресу
httрs://mail.example.org/iredadmin
Интерфейс очень понятен, хоть и сделан на английском (кстати его можно расширить, за 99$ можно получить еще кучу различных функций, но для нормальной работы хватит и бесплатной версии)
Имя пользователя
postmaster@example.org

Почтовые домены добавляются в разделе
Domains

Пользователи в разделе
Users, можно указать отображаемое имя в системе e-mail адрес, он также будет являться именем пользователя для входа в почтовый ящик, пароль и квоту на размер почтового ящика

Если потребуется создать нового администратора почтовой системы, то это можно сделать в разделе
Admins, по умолчанию он один.

Чтобы не забыть, где находятся входы в WEB интерфейсы управления сервером, в почтовом ящике пользователя www@example.org лежит письмо с темой: iRedMail tips for mail server administrator, в нем содержатся все явки и пароли, по этому, после ознакомления его необходимо удалить или сохранить в безопасном месте.
(на скриншоте помечено красным!)

На этом можно было бы и закончить настройку, но большинство пользователей, по личному опыту знаю, не запомнят, что нужно заходить
mail.example.org/mail чтобы попасть в свой почтовый ящик. По этому, мы сделаем, чтобы форма входа открывалась при входе
mail.example.org
Все статические файлы наших web интерфейсов лежат в
/usr/share/apache2
Нам достаточно скопировать содержимое директории
roundcubemail-0.3.1 в корневую директорию web сервера Apache, предварительно удалив все ее содержимое.
Удаляем все содержимое директории
/var/www/-там всего 2 файла
index.html и
robots.txt они ни на что не влияют.
rm /var/www/*
Копируем содержимое
roundcubemail-0.3.1
cp -a /usr/share/apache2/roundcubemail-0.3.1/ /var/www/
Теперь перейдя по адресу
mail.example.org нам сразу будет открывается web интерфейс входа в почту.
У нас получился шикарный почтовик с адресной книгой и глобальным списком адресов пользователей каждого домена, этому серверу можно прикрутить еще кучу доменов.
Чтобы все заработало как нужно, необходимо создать MX записи DNS и после этого наш сервер сможет принимать и отправлять почту другим пользователям сети, а также анализировать всю входящую корреспонденцию на наличие спама и проверять почтовые вложения антивирусом.
Кстати к нему можно будет подключаться и почтовыми программами типа Outlook, The Bat и др. Чтобы нормально работала отправка в свойствах учетной записи необходимо указать -Проверка подлинности отправителя.
И на последок, если появится необходимость отключить антивирус и антиспам, то необходимо отредактировать /etc/amavisd.conf раскоментирвать строки -1 означает
Отключено
# @bypass_virus_checks_maps = (1); # controls running of anti-virus code
# @bypass_spam_checks_maps = (1); # controls running of anti-spam code
# $bypass_decode_parts = 1; # controls running of decoders&dearchivers
Если появится необходимость создать собственный SSL сертификат, то можно использовать готовый скрипт
который необходимо скачать
wget http://iredmail.googlecode.com/hg/iRedMail/tools/generate_ssl_keys.sh
редактируем его, вписав свои значения (необходимо отредактировать только секцию SSL)
# SSL key.
export SSL_CERT_FILE="${ROOTDIR}/certs/iRedMail_CA.pem"
export SSL_KEY_FILE="${ROOTDIR}/private/iRedMail.key"
export TLS_COUNTRY='CN'
export TLS_STATE='GuangDong'
export TLS_CITY='ShenZhen'
export TLS_COMPANY="${HOSTNAME}"
export TLS_DEPARTMENT='IT'
export TLS_HOSTNAME="${HOSTNAME}"
export TLS_ADMIN="root@${HOSTNAME}"
запускаем его:
bash generate_ssl_keys.sh
создаем резервную копию строго ключа и записываем новый:
/etc/ssl/private/iRedMail.key /etc/ssl/certs/iRedMail_CA.pem
Включение GREYLISTING, необходимо отредактировать
nano /etc/postfix-policyd.conf
# 1=on 0=off
GREYLISTING=1
Вот теперь точно все.